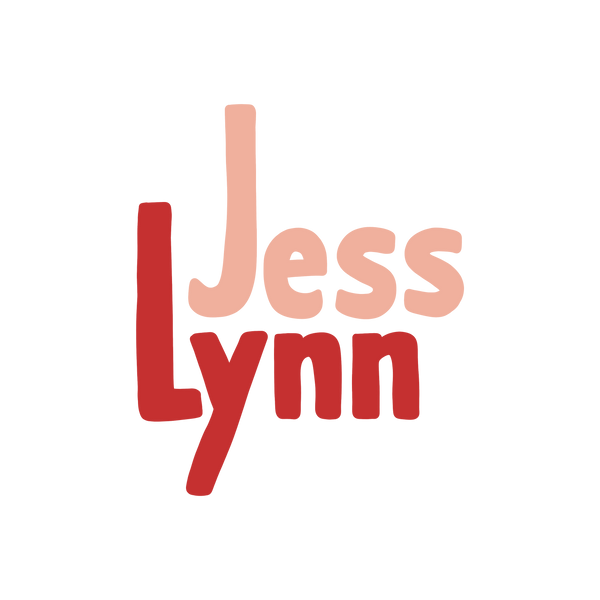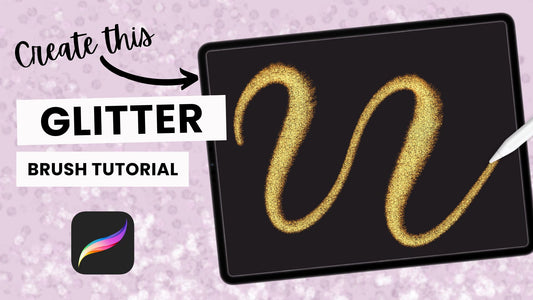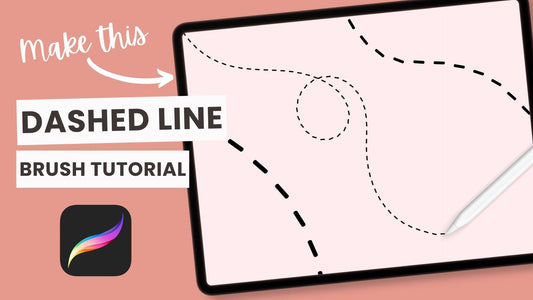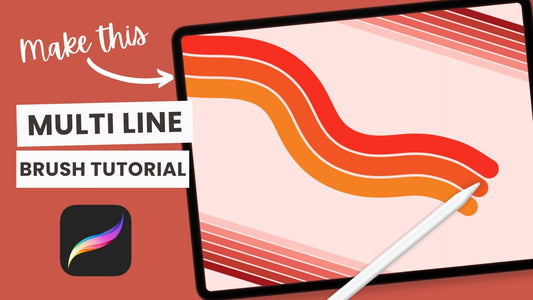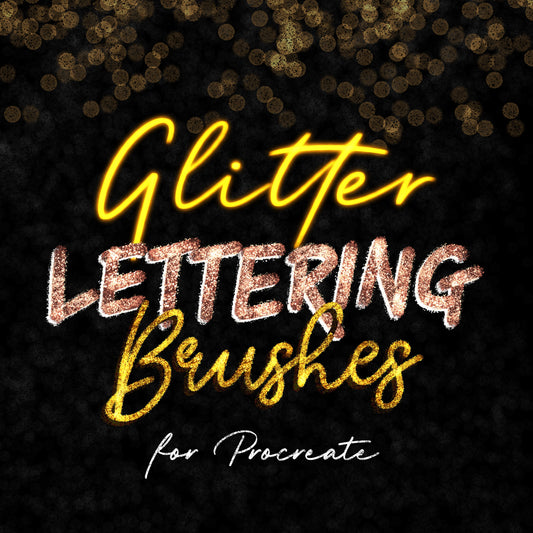The Procreate 5.2 update is here and it is full of amazing new features, including the much anticipated 3D painting functionality.
You've seen the TikToks, you've updated to the latest Procreate version, you're ready to start painting in 3D - but you don't know where to start.
Luckily, Procreate have eight default 3D models, and they've made it very easy to import them.
Importing the Default Procreate 3D Models
Right after you update there should be a What's New button appear at the top of your Gallery. If you don't see it (or if you didn't download the models straight away), you can open the Actions menu (the one with the wrench icon) in any canvas and go to the Help tab. The What's New option will be the third option.
Once you press What's New you will see a Model pack download button. Press this and the models will start importing to your Gallery (it may take a few minutes depending on your download speed).
Note: If you don't have the What's New button, check if your iPad version is 14.4 or later - you may need to do a software update before you can update Procreate.

Once the import is done, go back to your gallery and you should see the eight default models for you to start painting!
Default Procreate 3D Models
Procreate's default models have been specially created to work seamlessly with the new 3D painting functionality, so even if you do want to import some custom models I'd recommended starting with these to get a feel of how it works first.
I hope you enjoy using these models and painting in 3D! Let me know if you have any questions about any of the features released in the new update - I'm going to be adding a lot of tutorials and posts all about the Procreate 5.2 so check back again soon for more!